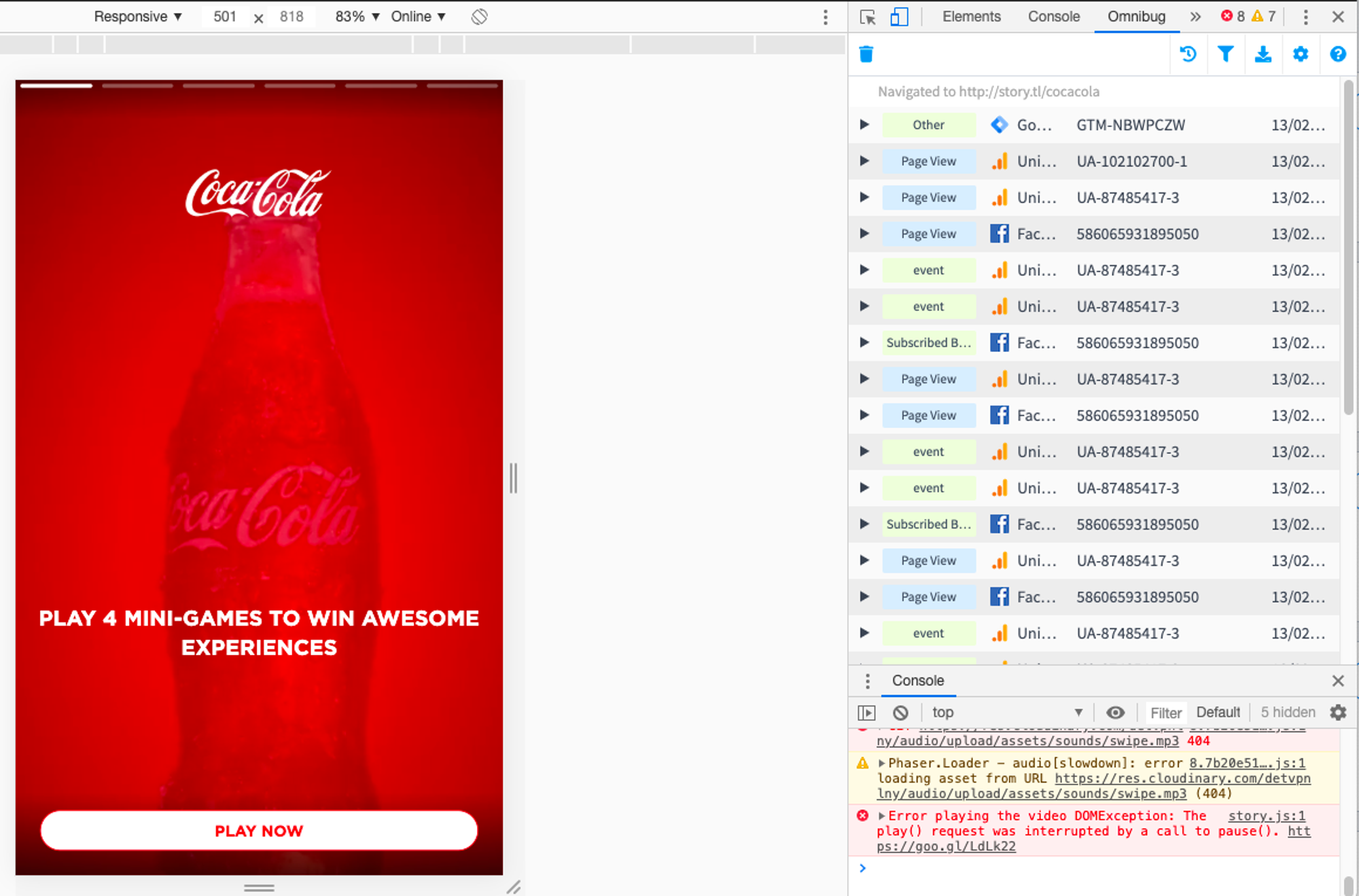Vous venez de publier une expérience et vous souhaitez connaitre ses performances ainsi que le comportement des utilisateurs ?
Vous trouverez ici plusieurs utilisations de scripts de tracking de base qui vous permettront de collecter les informations qui vous intéressent.
Pour commencer il vous faut utiliser la fonctionnalité Fastory Tag Manager de votre workspace. Grâce à ces différents scripts, les informations remonteront directement dans votre Google Analytics.
Trackez les visites sur l'expérience avec un script Google Analytics
1. Google Analytics
Pour commencer, vous devez récupérer votre script Google Analytics. Rendez-vous dans Google Analytics et cliquez sur "Administration" puis dans la colonne Propriété sur "Informations de suivi" et "code de suivi". Vous trouverez alors le script propre à votre compte Google Analytics (Global Site Tag) :
<!-- Global site tag (gtag.js) - Google Analytics -->
<script async src="https://www.googletagmanager.com/gtag/js?id=UA-XXXXXXXX-X"></script>
<script>
window.dataLayer = window.dataLayer || [];
function gtag(){dataLayer.push(arguments);}
gtag('js', new Date());
gtag('config', 'UA-XXXXXXXX-X');
</script>2. Fastory Tag Manager : Script d'initialisation
Dans le Fastory Tag Manager, choisissez le moment où le script doit être lancé et sélectionnez la bonne expérience dans la liste. Enfin, choisissez dans quelle catégorie inséré son script : Essentiels, Mesure d'audience ou Personnalisation. L'article "RGPD, personnaliser la notification des Cookies Consent" va vous permettre de comprendre les différentes catégories.
Pour finir, collez votre script Google Analytics dans la section de droite puis validez.
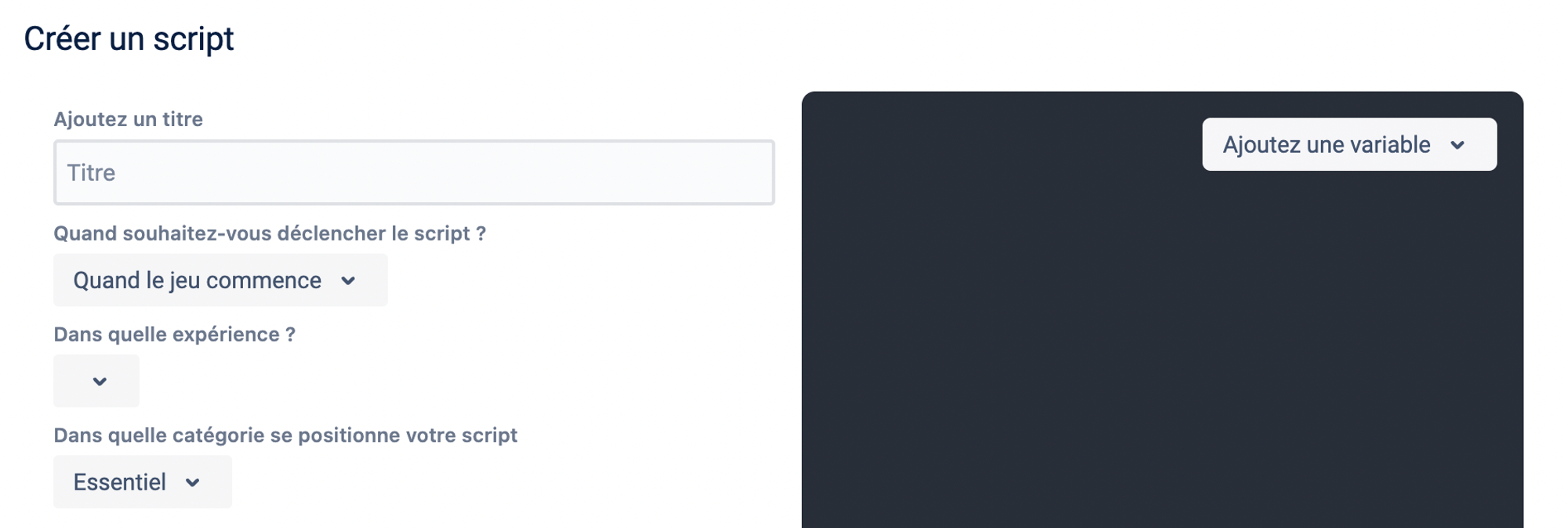
3. Fastory Tag Manager : Scripts de pages vues
Dernière action, il ne vous reste qu'à positionner un script qui enregistrera les pages vues sur les différents écrans. Dans le Tag Manager sélectionnez l'évènement "Quand souhaitez-vous déclencher le script" et collez le script suivant en veillant à remplacer le code UA-XXXXXXXX-X par le vôtre :
<script>gtag('config', 'UA-XXXXXXXX-X')</script>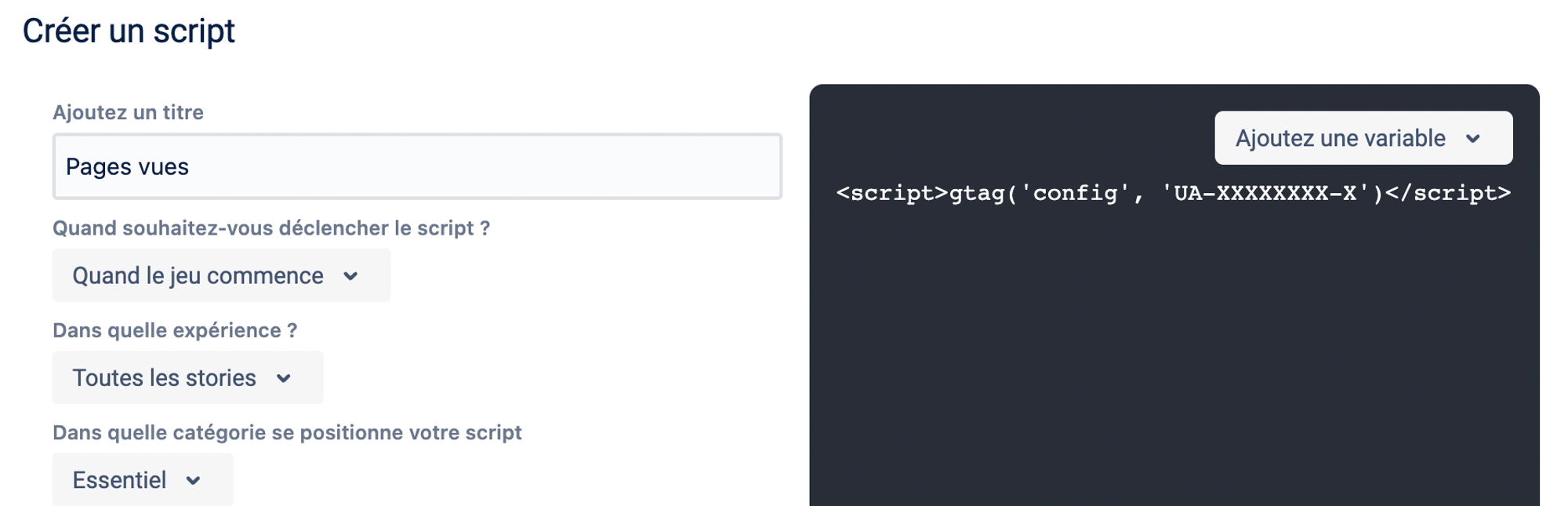
Note : une fois les scripts positionnés, pensez à republier votre expérience 🤓
Trackez les réponses à une question d'optin dans le bot
Choisissez l'évènement "Quand il y a une réponse à une question d'optin" et sélectionnez le bot qui vous intéresse. Vous pouvez également ajouter la variable "optinvalue" si vous souhaitez transmettre les réponses de cette question au script.
Insérez ce script dans Fastory Tag Manager :
<script>
ga('send',
{
hitType: 'event',
eventCategory: 'Bot',
eventAction: 'Conversion',
eventLabel: 'Optin <<< VARIABLE OPTINVALUE >>>'
});
</script>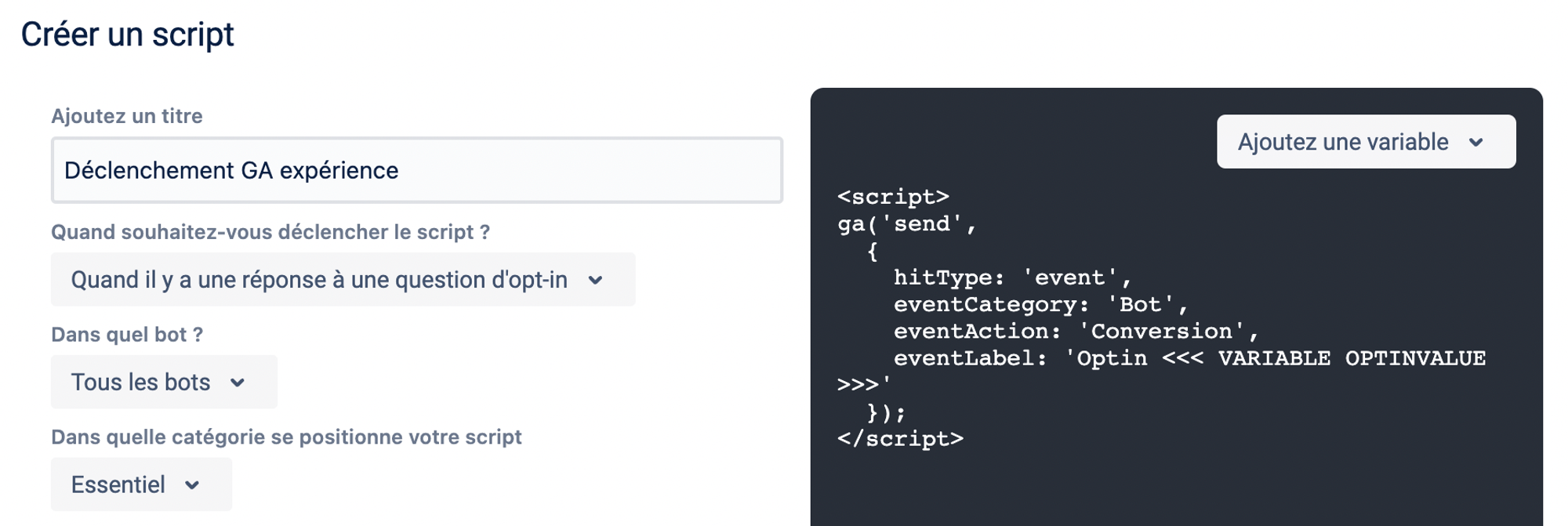
Trackez les informations qui vous intéressent
Fastory Tag Manager possède une liste complète d'évènements sur lesquels vous pouvez positionner des scripts Google Analytics, Facebook Pixel, CRM etc...
Parmi ces évènements :
- Quand le jeu commence
- Quand le bot se ferme
- Quand le visiteur participe à un concours
- Quand le visiteur clique sur un bouton
Et bien d'autres...
Trackez vos boutons d'appel à l'action (CTAs)
Un excellent moyen de tracker les boutons sortants est de positionner des UTMs sur les liens des boutons redirigeant vers votre site web ou vos réseaux sociaux.
Voici un outil très pratique pour construire vos URLs avec des UTMs : https://ga-dev-tools.appspot.com/campaign-url-builder/
Comment tester que vos scripts ont bien été intégrés ?
Nous vous conseillons d'utiliser l'extension Chrome Omnibug pour faire vos tests (gratuite).
1. Activez Omnibug sur la navigation privée
Dans les paramètres de Chrome, cliquez sur "Extensions", dans l'encart Omnibug cliquez sur "détails" et activez "Autoriser en mode navigation privée".
2. Ouvrez votre expérience en navigation privée
3. Ouvrez la console Omnibug
Clic droit sur l'expérience puis "Inspecter". Ouvrez ensuite omnibug.
Naviguez dans l'expérience et regardez si les scripts que vous avez intégrés se déclenchent bien dans la partie droite d'Omnibug :